Indholdet af artiklen
- Sådan bruges genvejstaster i Photoshop for at fortryde
- Sådan fjernes markeringen i Photoshop
- Sådan fortryder du den sidste handling i Photoshop
- Sådan går du tilbage i Photoshop
- Sådan fortryder du flere handlinger i Photoshop
For alle, der mindst én gang står over for behovet for billedbehandling, er Adobe Photoshop kendt. Dette er et fotoredigeringsprogram, der tilbyder bred funktionalitet til at foretage ændringer. Editoren har mange funktioner, så for begyndere er det ikke altid klart, hvordan man vender handlingen.
Sådan bruges genvejstaster i Photoshop for at fortryde
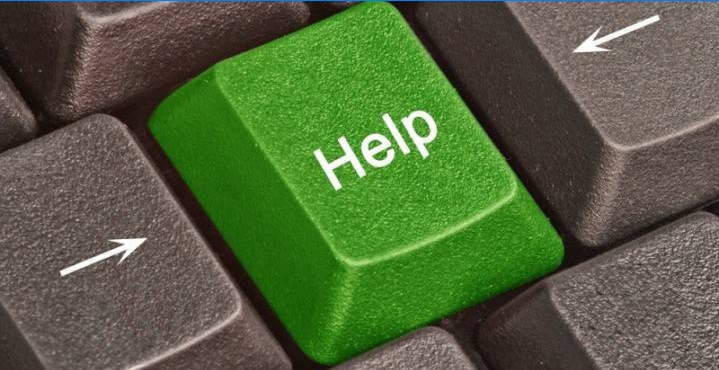
Sådan fortryder du en handling i Photoshop cs6 eller cs5? En af de vigtigste og mest nyttige funktioner i Photoshop er tilbagevenden af handling på tastaturet, som giver dig mulighed for at tage et skridt tilbage under behandlingen. Dette kan gøres på flere måder, men genvejen er genvejen. Med deres hjælp kan du annullere ændringen, der blev foretaget i programmet, du skal huske en enkel tastkombination – Ctrl + Z. Hvis du klikker på det igen, returneres de annullerede ændringer.
Sådan fjernes markeringen i Photoshop
Nogle programværktøjer kræver valg af et specifikt område på laget. Det er ikke altid muligt at cirkle konturen eller delen af et foto korrekt første gang, så du skal vide, hvordan du fjerner markeringen fra billedet. Valgmuligheder til løsning af problemet:
- Den nemmeste mulighed er gennem nøglesekvensen Ctrl + D. Når de er trykket på, forsvinder rammen. Hvis du holder dem igen, vises konturen af hele laget..
- Mange værktøjer fjerner markeringen, når du højreklikker på et hvilket som helst område på billedet. Det eneste advarsel – “Hurtigt valg” vil reagere korrekt, hvis du klikker inden for området.
- Du kan bruge kontekstmenuen til dette, højreklik på billedet og find afsnittet “Fjern markering” på listen. I forskellige versioner af programmet og endda værktøjer kan placeringen af dette element afvige (et sted i første omgang og et sted i midten).
- En anden mulighed – gå til menupunktet “Valg”, som findes på kontrolpanelet, klik på “Annuller valg”.
Sådan fortryder du den sidste handling i Photoshop
Når du foretager en tilfældig fejltagelse eller får et resultat, der ikke var forventet, vil det være nyttigt at vide, hvordan du annullerer handlingen i Photoshop cs5 eller cs6. For at gøre dette kan du bruge hotkey-kommandoen eller programmenuen. Sådan vendes de seneste ændringer tilbage:
- I Photoshop-hovedmenuen skal du klikke på afsnittet “Rediger”. Menuen vil droppe, du skal klikke på den linje, der starter med “Fortryd”, og slutter med navnet på det anvendte værktøj eller redigere. Det hjælper med at forstå, hvad der vil blive ændret..
- Tastesekvensen Ctrl + Z tager dig et skridt tilbage, og den sidste applikation af værktøjet slettes.
- I det højre spalte finder du afsnittet “Historie” (i den russiske version af “Historie”). Her ser du alle de handlinger, du har foretaget (normalt de sidste 20). Klik på den næstsidste linje, dette vil returnere dit arbejde i Photoshop til staten et skridt tilbage. Nogle gange er dette vindue eller fane deaktiveret, du kan aktivere displayet via indstillingerne i arbejdsområdet menu.

Sådan går du tilbage i Photoshop
Tastaturgenvejen Ctrl + Z hjælper kun med den sidste ændring, men har ikke evnen til at returnere mere end et trin. For at gøre dette skal du bruge kombinationen Ctrl + Alt + Z. Ved at trykke gentagne gange kan du slette de sidste redigeringer på filen med det krævede antal trin tilbage. Hvis du skal vende tilbage til en tidligere tilstand af dokumentet, kan du bruge en anden måde:
- gå til afsnittet “Rediger” i hovedmenuen;
- Find afsnittet Trin tilbage;
- tryk på det krævede antal gange.
Sådan fortryder du flere handlinger i Photoshop
I nogle tilfælde kræver returnering mere end et trin. Dette kan være praktisk, hvis du har foretaget flere ændringer i kontrast, paletter, udført farvekorrektion, tilføjet lysstyrke, men slutresultatet ikke tilfredsstillede dig. Jeg vil ikke genindlæse billedet, især hvis de nødvendige justeringer allerede er foretaget. Du kan bruge indstillinger til, hvordan du går tilbage et par trin:
- Hvis du vil annullere adskillige redigeringer i rækkefølge, skal du finde afsnittet “Rediger” i hovedmenuen og klikke på “Trin tilbage” så mange gange som nødvendigt. Tryk på et element så mange gange så mange redigeringer, du vil slette.
- Præcis den samme effekt, som beskrevet i afsnit ovenfor, kan opnås ved at trykke på hurtigtasterne Ctrl + Alt + Z. Ændringer, der foretages, forsvinder i modsat rækkefølge af deres applikation. Kun de der blev føjet til billedet vil blive slettet, og valget af børster, farver forbliver det samme.
- For at gå et par trin tilbage med et enkelt klik, er det bedst at bruge fanen Historik. Find denne menu til højre for programarbejdsområdet (i den engelske version “Historik” er underskrevet). Som standard indeholder denne liste de sidste 20 ændringer, vælg det ønskede gendannelsespunkt og klik på det. Hvis det kastes for langt, skal du klikke på linjen nedenfor, og programmet gendanner tilstanden. Denne mulighed hjælper med at fjerne eller returnere alle nødvendige redigeringer..

Hvordan kan jeg nemt fortryde en handling i Photoshop? Er der en genvejstast eller et trin, jeg skal følge for at angre en handling, hvis jeg laver en fejl eller ikke er tilfreds med resultatet? Tak på forhånd for hjælpen!