Indholdet af artiklen
- Hvad er fjernadgang til Android?
- Hvad er det behov for
- Fordele og muligheder
- Sådan forbindes Android-fjernbetjening
- Googles fjernadgang
- Tredjeparts programmer og software
- Fra en Android-enhed
- Forbindelse via indlejrede tjenester
- Administrer din Android-telefon fra din computer
- Google-konto
- AirDroid
- Airmore
- Mobilego
- TeamViewer QuickSupport
- Computerkontrol fra Android
- PocketCloud Remote Desktop
- Splashtop 2 Remote Desktop
- LogMeIn
Fjernbetjeningsfunktionen leveres til personlige computere og mobile enheder – tablets og smartphones. Gadgets gemmer en masse personlige oplysninger: brugeroplysninger, bankkort og kontooplysninger. Fjernbetjening af Android fra en computer øger sikkerheden ved brug af information og hjælper med at interagere med enheden, selvom den ikke er i adgangszonen.
Hvad er fjernadgang til Android?
For at kontrollere smartphonen kræves der ikke længere ledninger: Android-enhed kan tilsluttes en pc ved hjælp af specielle applikationer. Der er en mulighed for at administrere data fra enheden – kontakter, billeder, videoer, personlige oplysninger. Forbindelsen påvirker ikke betjeningen af tabletten eller telefonen, forbindelsestiden tager et par sekunder.

Hvad er det behov for
Fjernbetjening af en Android-tablet er ikke kun en anden smart mulighed, den giver brugeren mulighed for:
- hvis der er et problem med tab eller tyveri af enheden, skal du indstille fjernblokering af information, tage et foto af tyven med et frontkamera;
- kopier billeder, alle filer fra din telefon til en computer eller omvendt uden at tilslutte et USB-kabel;
- Find et barns telefon, brug kameraet som et sporingsværktøj.
Fordele og muligheder
Android-fjernbetjening er blokering af personlige data i tilfælde af tab eller tyveri af en smartphone eller tablet: kontakter, fotos, oplysninger om bankkort, konti for sociale netværk. Håndtering af Android gennem en computer hjælper med at udføre forældrekontrol af børnetelefoner, starte placering af bestemmelse, sporing på et videokamera.
Sådan forbindes Android-fjernbetjening
Computerkontrol udføres eksternt gennem flere applikationer med forskellige funktioner. Forbindelsen kan variere: via en konto i Google eller en QR-kode, registrering på producentens websted, levering af data på enheder. For at få fjernbetjening af en smartphone for at få adgang til dens oplysninger skal du installere applikationen og udføre et antal kommandoer i indstillingsmenuen, der synkroniserer driften af gadget og pc.
Googles fjernadgang
Inden du starter fjernbetjening af Android, skal du afklare versionen af Android OS på gadgeten: er der nogen måde at støtte denne mulighed på? Hvis indstillingerne ikke har en sådan funktion, skal du bruge systemopdateringsfunktionen til den nyeste version. Find efter dette elementet “Fjernbetjening” (Indstillinger, sikkerhed, enhedsadministratorer), marker afkrydsningsfeltet modsat.
Fjernadgang til Android-telefonen fungerer kun, når enheden er tilsluttet internettet (Wi-Fi eller mobilnetværk). På din computer skal du gå til webstedet for at bekræfte adgangskoden til din Google-konto. Adgang til følgende funktioner vises:
- bestemmelse af enhedens placering;
- et opkald, der fungerer, selvom gadgeten er slået fra;
- Frakobl telefonen, bloker og slet data i tilfælde af tyveri eller tab.
Tredjeparts programmer og software
Google har frigivet sin egen applikation til fjernstyring af gadgets baseret på Android, men der er flere mere effektive programmer frigivet af tredjepartsfirmaer:
- TeamViewer QuickSupport er et gratis program, der giver dig mulighed for at kontrollere din tablet og smartphone fra en pc og vice versa;
- AirDroid er et gratis program med funktionen at overføre en smartphoneskærm til en pc-skærm, der er datastyring, men der er ingen direkte lancering af applikationer;
- MobileGo – kan arbejde med data, applikationer, hurtig kopiering af data til en pc;
- Airmore – opretter forbindelse via en QR-kode, se data, fotos, administrere kontakter, skrive SMS

Fra en Android-enhed
Der er Android-applikationer, der giver feedback, som gør det muligt at arbejde på en pc fra en mobilenhed baseret på Android:
- Splashtop2 Remote Desktop – fungerer, når du opretter en konto i tjenesten, administrerer skrivebordet på en Windows-pc gennem et system med berøring af skærmen;
- TeamViewer er et multifunktionelt program, der giver adgang til en pc, der arbejder med dets data og et hukommelseskort, låser, forbinder ikke kun til din egen, men også til en tredjeparts pc;
- PocketCloud Remote Desktop – praktisk navigation, flere forbindelsestilstande, i den gratis version er kun en pc tilsluttet.
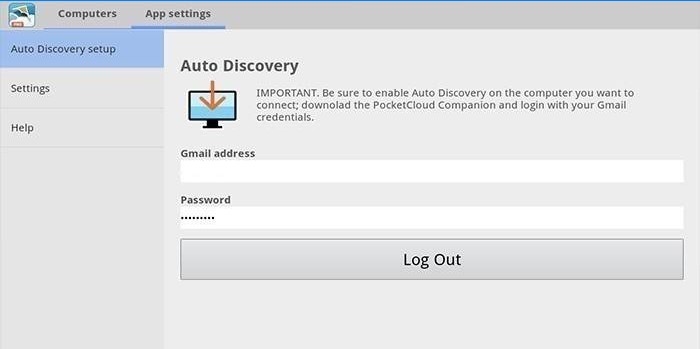
Forbindelse via indlejrede tjenester
Android-applikationssystemet indeholder indbyggede tjenester til styring af Android fra en computer. Google-tjenester er et effektivt værktøj til eksternt arbejde med mobile enheder. Placering af gadget, foretage et opkald (endda til en slukket telefon), blokering af data under tyveri eller tab, en komplet genstart af Android-systemet, frakobling af telefonen om nødvendigt.
For at oprette forbindelse har du brug for:
- Gå til afsnittet “Programmer” og derefter “Google-indstillinger”.
- Vælg “Sikkerhed”.
- Sæt et afkrydsningsfelt foran emnet “Fjern enhedssøgning”.
- Aktivér geolocation (i indstillingerne gå til afsnittet “Personlig”, aktiver placeringsbestemmelse).
- Gå til Google på din computer.
- Indtast adgangskode fra Google-konto.
Administrer din Android-telefon fra din computer
Der er udviklet flere applikationer, der er designet til at få adgang til mobile enheder fra en personlig computer. Princippet om betjening og installation er ens, men adskiller sig i type tilslutning og funktionalitet. Nogle programmer er gratis til privat brug; i andre tilbydes visse muligheder kun i den betalte version.
Google-konto
En forudsætning for at oprette forbindelse til en pc ved hjælp af en ekstern Google-tjeneste er en konto, fordi du i processen skal indtaste dit brugernavn og din adgangskode på computeren. Forbindelsen sker via telefonindstillinger, tager mindre end et minut:
- Konfigurer fjernadgang
- Kontokontrol
- arbejde med telefon og pc.
Den indbyggede applikation finder telefonen på kortet, dette fungerer også når der indsættes et andet SIM-kort i enheden. Tid og sted for telefonens sidste aktivitet vises. En nyttig funktion er et tvungen opkald, selvom smartphonen ikke er tilsluttet. Datalås, fuld nulstilling hjælper med tab eller tyveri af telefonen. Fordelene inkluderer tilgængelighed, let forbindelse. Minus – trunkeret funktionalitet, manglende evne til at fjernstyre Android-data.
AirDroid
Et populært gratis program, der giver fjernbetjening af Android ved hjælp af en fjernforbindelse til en computer. Der er to måder at installere AirDroid-tjenesten – gennem en Google-konto, en konto på Airdroid-webstedet eller en QR-kode, men så skal pc’en og gadget være tilsluttet det samme Wi-Fi-netværk. For at bruge avancerede funktioner kræves yderligere konfiguration (tildeling af root-rettigheder).
Plusserne inkluderer enkel hurtig opsætning, praktisk funktionalitet, tilstedeværelsen af mange funktioner i den gratis version. Ulemper – den fulde version kræver installation af applikationen med yderligere indstillinger. Nogle funktioner er tilgængelige for penge. Airdroid-appfunktioner (gratis):
- kontrolpanel, arbejde med data, musik, fotos;
- liste over meddelelser;
- Søg efter en telefon ved hjælp af lydanmeldelse;
- skift telefonen til lydløs tilstand;
- brug af de forreste og konventionelle kameraer (betalt);
- filoverførsel på mere end 50MB (betalt).

Airmore
Airmore-appen er designet til at give fjernbetjening af en Android-enhed fra en computer. Fjernforbindelsen kræver ikke kontooplysninger, forbindelsen sker via en QR-kode Plusser til applikationen – programmet er gratis, der er ingen grænse for størrelsen på de kopierede filer, enkel installation. Ulemperne inkluderer manglen på en russisk version.
Installationsprocessen er enkel: Installer gennem browseren på computeren, og klik derefter på kameraknappen, når du scanner den grafiske kode fra skærmvinduet. Download derefter applikationen fra Google Play og læg den på din telefon. Anvendelsesfunktionalitet:
- fuld adgang til filhåndteringen, kontakter og SMS;
- samtidige advarsler på pc og mobil;
- kamera kontrol skærmlås;
- bestemmelse af telefonens placering;
- oprette sikkerhedskopier, overføre filer af enhver størrelse.
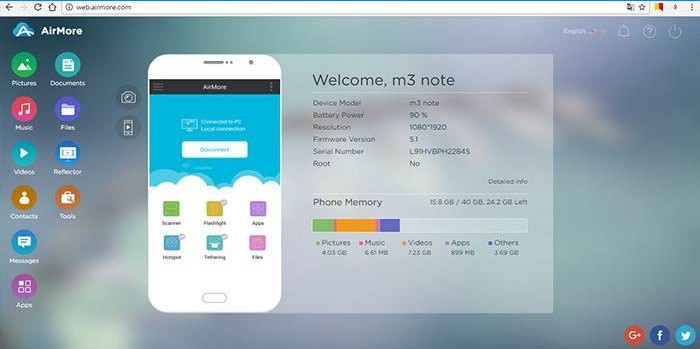
Mobilego
Funktionelt program til synkronisering af mobile enheder på Android-platformen med en computer. Det er praktisk at bruge, når du opretter forbindelse til en pc ved hjælp af et kabel eller tilslutter via Wi-Fi-netværk (du skal scanne en QR-kode). Du skal downloade applikationen på begge enheder, køre programmet. Nogle funktioner kræver muligvis rodrettigheder. Ved hjælp af MobileGo-tjenesten kan du:
- arbejde med kontakter, opkald;
- kopiering af filer til en pc;
- visning og konvertering af videofiler på skærmen;
- arbejde med telefonens RAM;
- arbejde med installerede applikationer og med enhedsstyring.
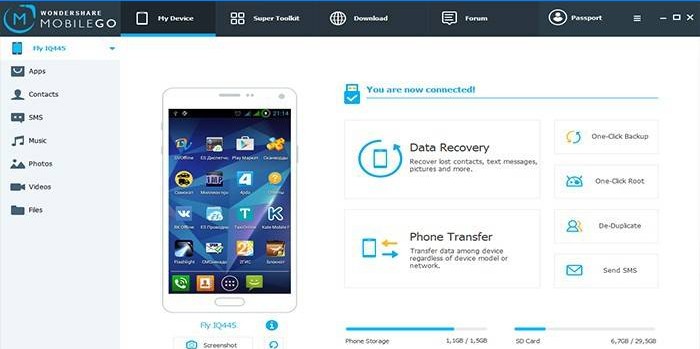
TeamViewer QuickSupport
En populær applikation til fjernbetjening af Android-enheder fra en personlig computer, gratis til personlig brug. Det installeres på pc’en og enheden, derefter oprettes logikken og adgangskoden til computeren. Derudover skal du indtaste identifikationsnummeret på smartphonen. Forbindelsen til at kontrollere Android-enheden er sikker. Fungerer på alle operativsystemer.
Funktioner ved TeamViewer QuickSupport:
- arbejde med filer, der er en mulighed for at vælge destinationsmappen;
- arbejde med applikationer;
- Broadcasting af smartphoneskærmen til skærmen, overførsel af skærmbilleder;
- visning af systemstatusinformation;
- ingen grænse for størrelsen på de overførte filer.
Computerkontrol fra Android
Med muligheden for fjernbetjening af en pc fra en smartphone bliver det muligt at arbejde med filer på en computer, administrere programmer og udsende skrivebordet til skærmen på en mobilenhed og eventuelle tilsluttede gadgets. Som regel skal du først oprette forbindelse på applikationsproducentens websted ved at oprette forbindelse og indtaste det login og adgangskode, der er modtaget der.
PocketCloud Remote Desktop
En applikation med en betalt og gratis (kun ved hjælp af en computer) version. Forskellen fra andre programmer er valget af forbindelsesmetoden (gennem en Google-konto, RDP-protokol eller VNC-system). Den er velegnet til begyndere og avancerede brugere, dens funktionalitet er rig. Viser skrivebordet fuldstændigt på skærmen på en mobilenhed, der kan justeres ved hjælp af visse bevægelser og et virtuelt tastatur.
Splashtop 2 Remote Desktop
For at forbinde programmet skal du downloade applikationen fra udviklerens officielle hjemmeside på en pc og smartphone. Dernæst er registrering, dataindtastning om enheder. Plusserne inkluderer hurtig installation og konfiguration, en praktisk værktøjslinje, avanceret funktionalitet. Af minusserne – i den gratis version er en computer tilsluttet, efter at have købt en betalt, er op til fem maskiner tilsluttet, er der en cloud-lagerplads til Splashtop-information. Prisen for den betalte version er lav – i området 160 rubler.

LogMeIn
En ny mobil version af det velkendte program til fjernadgang til en pc. Nem installation (på begge medier), sikker forbindelse, praktisk interface. I den gratis version er oversættelse til skrivebordet, datastyring, tastatur og lydkontrol tilgængelig. I den betalte version er softwarens funktionalitet bredere – se video fra en pc, administrerer udskrifter og overfører filer. For at konfigurere forbindelsen kræves registrering på producentens websted, data om mobilenhed.
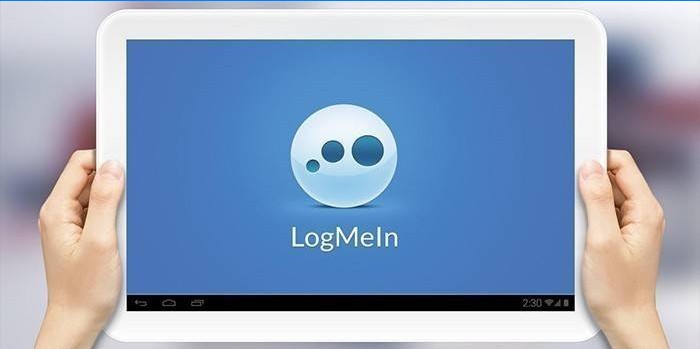

Hvordan kan jeg administrere mine Android-enheder eksternt? Er der en bestemt app eller software, som jeg kan bruge til at styre flere enheder på én gang? Jeg ønsker at finde en nem og effektiv måde at administrere og opdatere mine Android-enheder, uden at skulle håndtere dem fysisk. Tak for hjælpen!
Hvordan kan man administrere Android-enheder eksternt? Er der bestemte værktøjer eller programmer, som man kan bruge til at styre og opdatere sine Android-enheder uden at være fysisk til stede? Jeg er interesseret i at finde en praktisk og effektiv måde at håndtere mine Android-enheder, især hvis de er placeret andre steder. Tak for hjælpen!
Hvordan kan man effektivt administrere Android-enheder eksternt? Er der nogen særlige værktøjer eller software, der anbefales til denne opgave?